How To Take Screenshot On Laptop And PC in 2024?
 The screenshot feature helps us to capture our screen. If you use Windows Computer and don't know how to take a screenshot on Windows Computer, then here are 3 ways to take a screenshot. You can easily take screenshot on your HP, Dell, Asus Laptop and PC using these easy and simple 3 ways.
The screenshot feature helps us to capture our screen. If you use Windows Computer and don't know how to take a screenshot on Windows Computer, then here are 3 ways to take a screenshot. You can easily take screenshot on your HP, Dell, Asus Laptop and PC using these easy and simple 3 ways.
1.Use Win + PrintScreen Key To Take Screenshot on Laptop and PC
You can take a screenshot on Windows Computer using a simple shortcut key which is "Win+PrintScreen". If you press the "Win+PrintScreen" key combination from your keyboard, the screenshot will be captured. The screenshot image will be saved in the Screenshot folder. To Open the screenshot folder, first open file explorer and then open the Pictures folder. Inside it, you will see a Screenshot folder.
2.Use the Snipping Tool To Take A Screenshot On Laptop And PC
By using the in-built app of the Windows Operating system, you can capture your screen or you can take a screenshot using the app called Snipping Tool. Snipping Tool will help you to capture the screen and save it in the image format.
To Open A Snipping Tool To Take a Screenshot
- First of all, Open a Start Menu and Search "Snipping Tool".
- Then, Click On New and Select the area you want to capture.
- Then, Save The Capture Image On the Computer.
3. Use Print Screen and Ms-Paint To Take Screenshot On Laptop And PC
By using the popular Ms-Paint program, you can capture your computer screen. To do so, first of all, you have to press the "PrintScreen" key from your keyboard. After that, open the Ms-Paint program and press "Ctrl+V" to paste or click the paste option on the Ms-Paint. Now save the image in the image file format. Your computer screenshot image is ready.











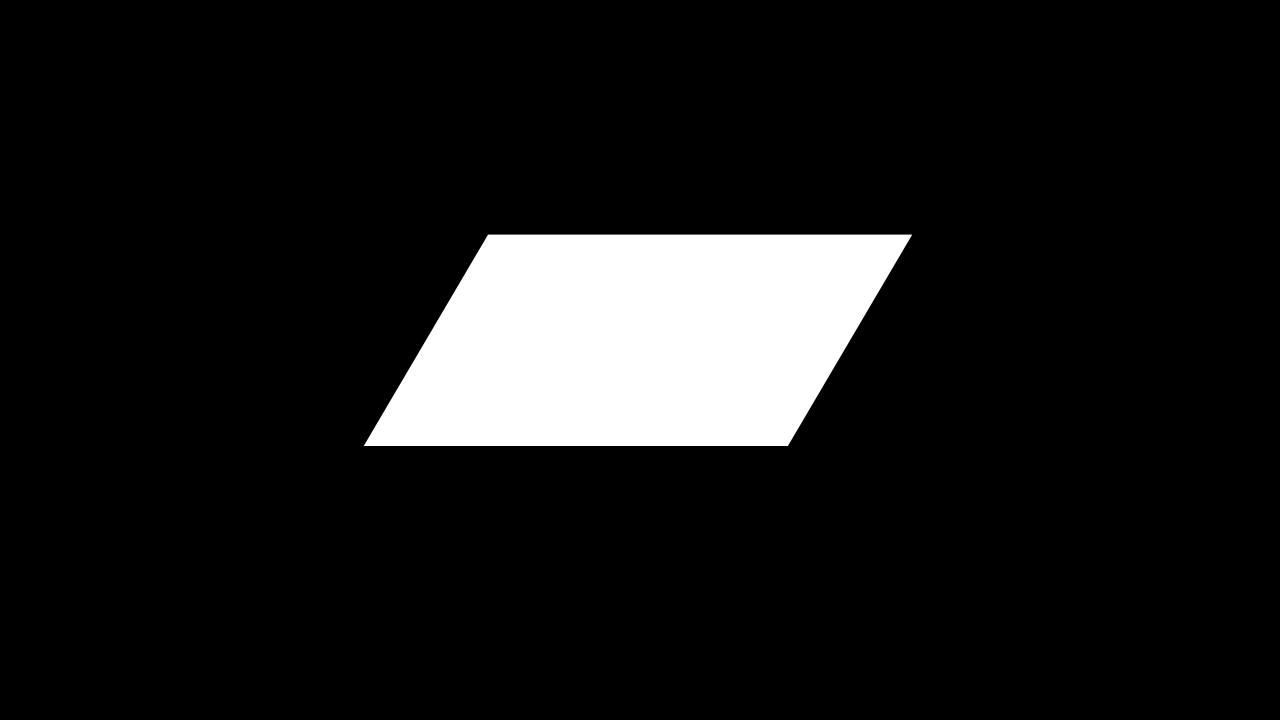

.png)


