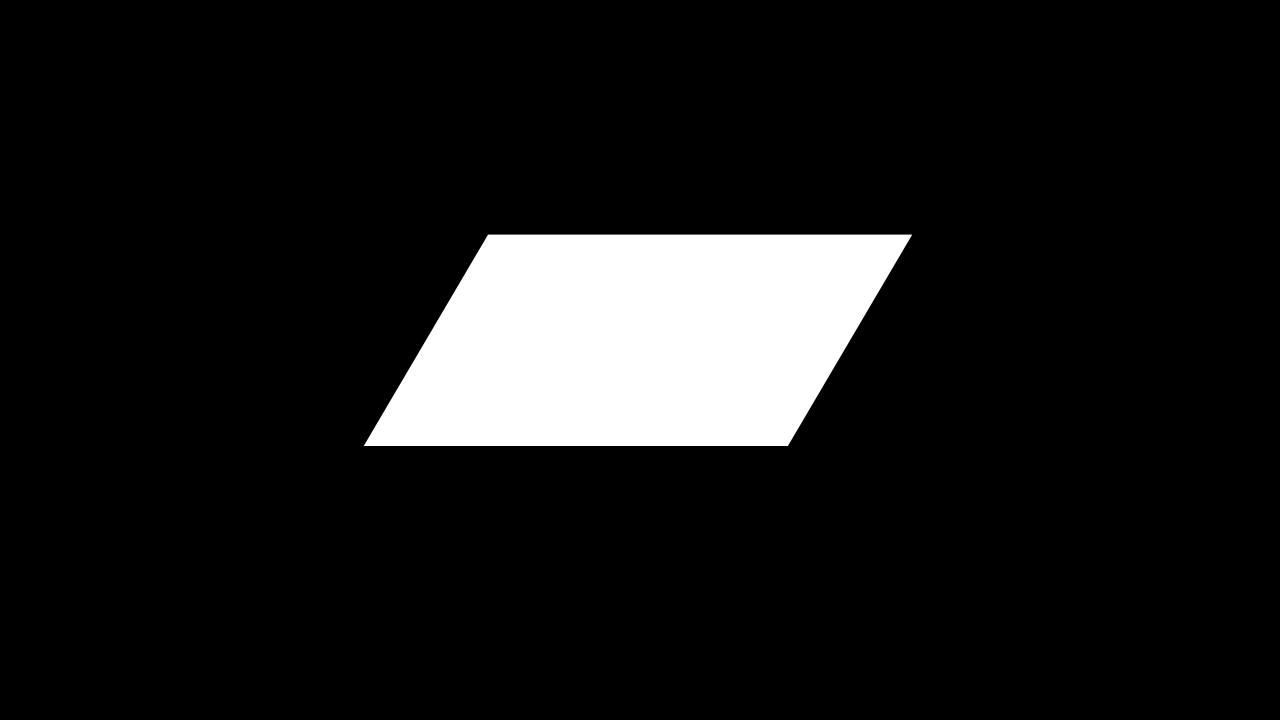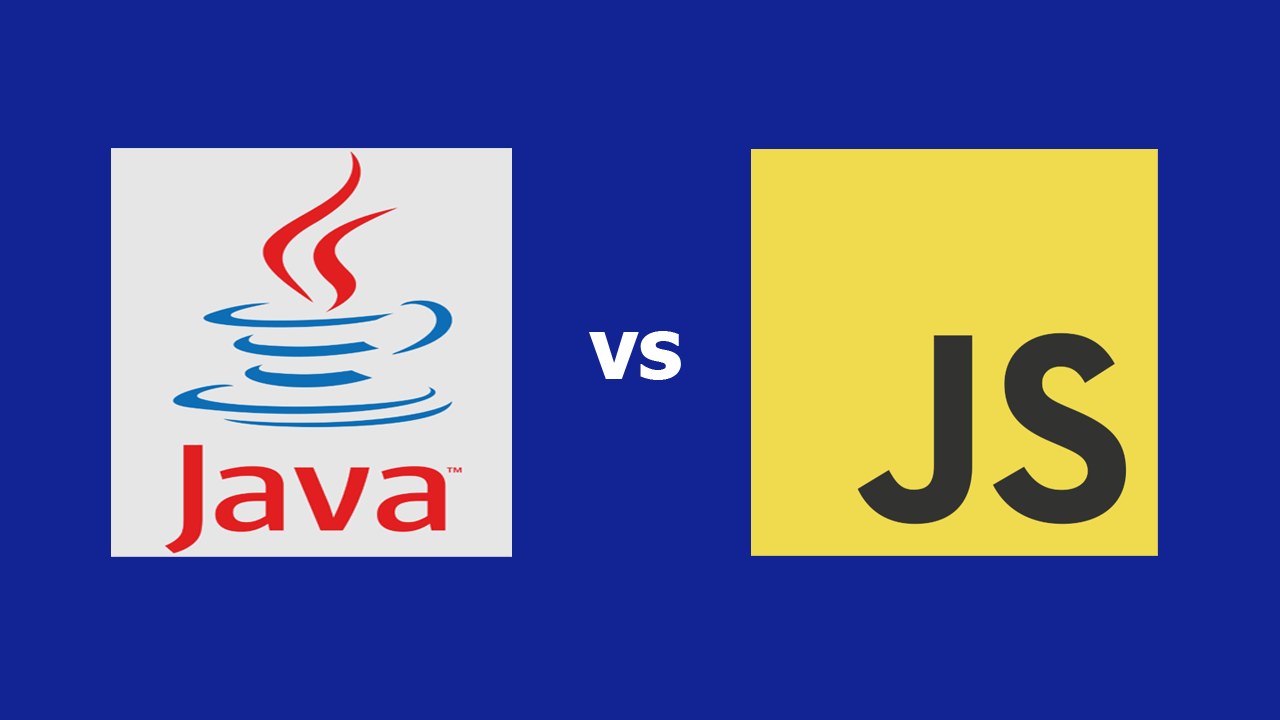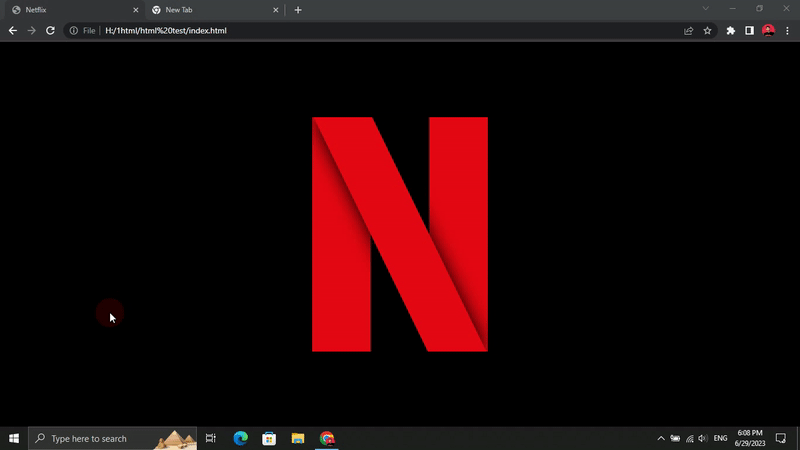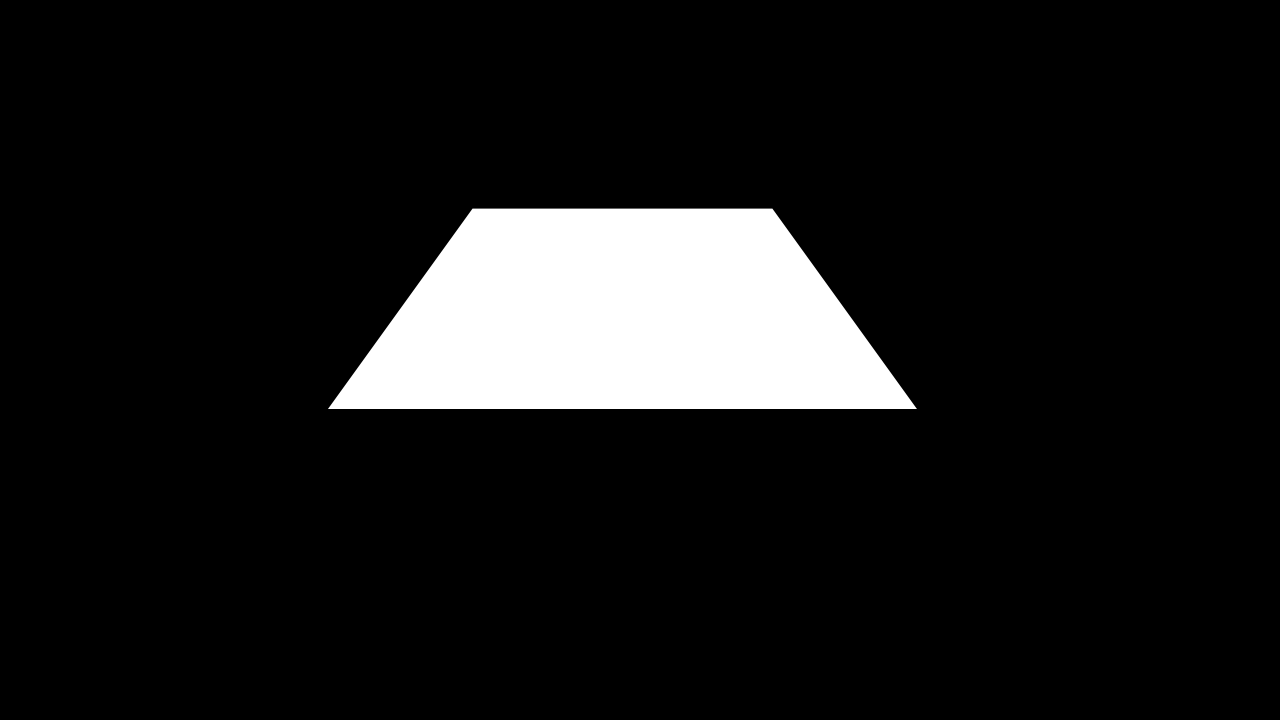How to Clear Cache in Windows: A Step-by-Step Guide
Keeping your Windows computer running smoothly involves regular maintenance, and one essential task is clearing the cache. In this guide, we'll walk you through the steps to clear the cache in Windows effectively.
Step-by-Step Guide to Clearing Cache in Windows
Step 1: Open File Explorer
To get started, open File Explorer. You can do this quickly by pressing Windows + E on your keyboard. File Explorer is the gateway to accessing all the files and folders on your computer.
Step 2: Right Click on Local Disk (C:)
In the File Explorer window, locate "This PC" or "My Computer" on the left-hand side. Click on it to see a list of drives connected to your computer. Right-click on the Local Disk (C:), which is usually the primary drive where Windows is installed.
Step 3: Click on Properties
From the context menu that appears after right-clicking, select "Properties." This will open the Local Disk (C:) Properties window.
Step 4: Click on Disk Cleanup
In the Local Disk (C:) Properties window, click on the "Disk Cleanup" button. This will launch the Disk Cleanup utility, a built-in tool in Windows that helps you remove unnecessary files.
Step 5: Select Files to Delete
The Disk Cleanup utility will scan your drive and calculate the amount of space you can free up. Once the scan is complete, you will see a list of file types that can be deleted. Check the boxes next to "Temporary files" and "Delivery Optimization Files." These are common cache files that can be safely removed.
Step 6: Click on OK and Delete Files
After selecting the files you want to delete, click on the "OK" button. A confirmation dialog will appear, asking if you're sure you want to delete these files. Click on "Delete Files" to proceed. The Disk Cleanup utility will then remove the selected files, freeing up disk space and potentially improving your computer's performance.
Conclusion
Clearing the cache in Windows is a straightforward process that can help improve your computer's performance by freeing up disk space. Regularly performing this task, along with other maintenance activities, ensures your system runs smoothly and efficiently.
For more tips on optimizing your computer's performance, check out our related article: How to Make Your Computer Fast. In this article, we cover additional steps and tools to help you get the most out of your PC.
Stay tuned with SmartTechTip.com for more tech tips and tricks to keep your computer running like new!

.png)
.png)
.png)
.png)
.png)