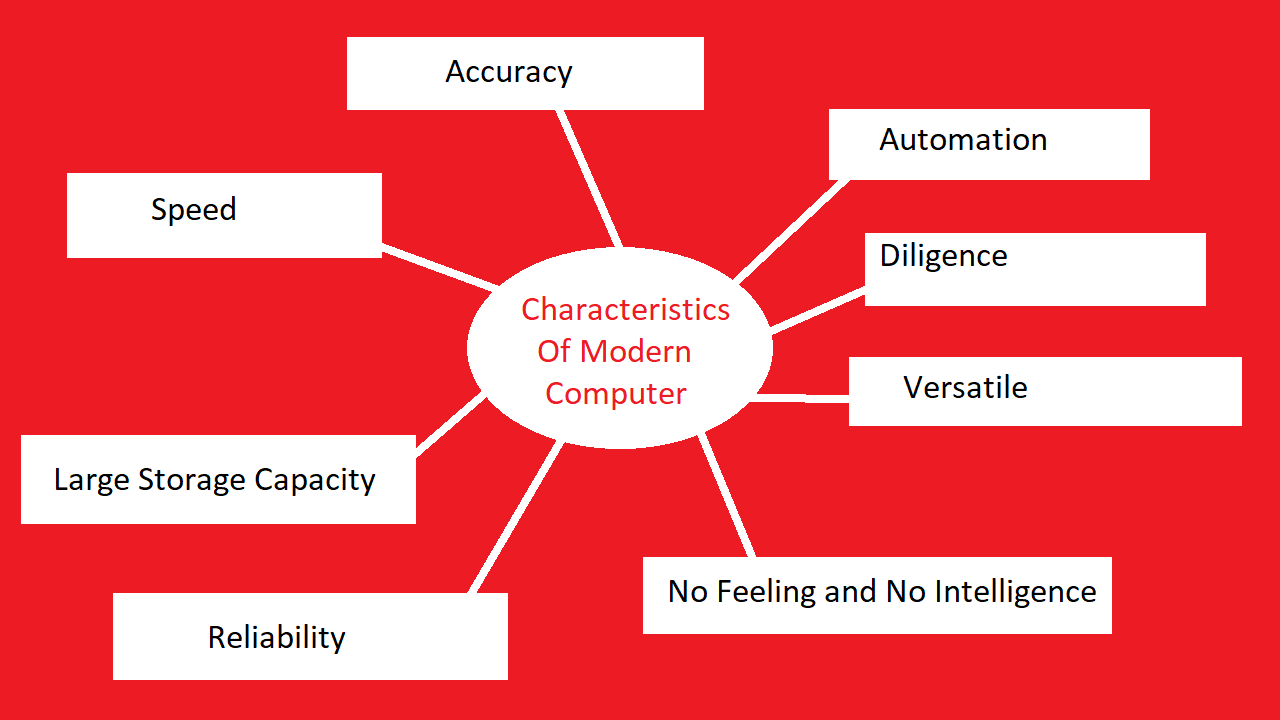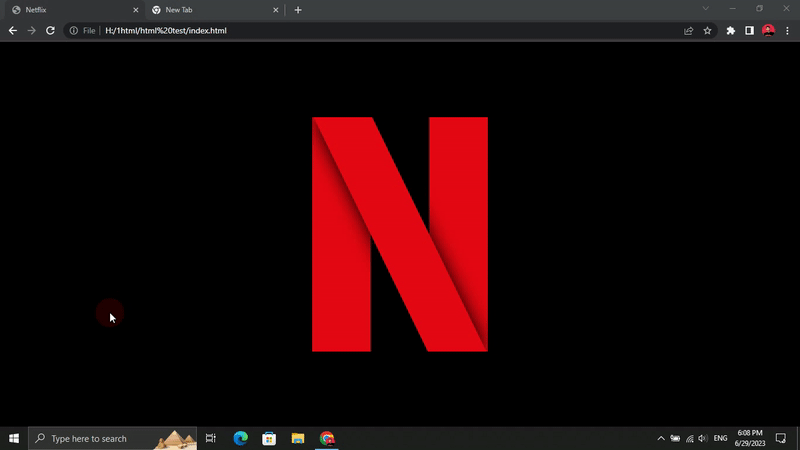How to Block a Website? A Simple Guide for All Devices
Ever feel like you're spending way too much time on social media? Or maybe you want to make sure certain websites are off-limits for your kids? Whatever your reason, blocking a website is actually pretty easy. In this guide, I'll walk you through different ways to block a website on any device—whether you're on Windows, Mac, Android, or iPhone.
Method 1: Block Websites Using the Hosts File (Windows and macOS)
If you want a super effective way to block websites on your computer, tweaking the hosts file is the way to go. This method works system-wide, so once a site is blocked, no one using that computer can access it.
Steps for Windows:
- Open Notepad as Administrator.
- Click File > Open and head over to
C:\Windows\System32\drivers\etc\. - Change the file type to All Files and open
hosts. - Scroll to the bottom and add this:
- Save the file and restart your computer.
127.0.0.1 facebook.com
127.0.0.1 www.facebook.com
Steps for macOS:
- Open Terminal.
- Type
sudo nano /etc/hostsand hit Enter. - Add this at the bottom:
- Press Ctrl + X, then Y, then Enter to save.
- Flush the DNS cache with:
- Restart your Mac.
127.0.0.1 facebook.com
127.0.0.1 www.facebook.com
sudo dscacheutil -flushcache
Method 2: Use a Browser Extension
Not a fan of editing system files? No worries—browser extensions can do the job, too!
How to Use BlockSite (Chrome & Firefox):
- Open the Chrome Web Store or Firefox Add-ons.
- Search for BlockSite and install it.
- Open the extension settings and add the websites you want to block.
- Done! The sites will now be off-limits in that browser.
Method 3: Use Parental Controls
For Windows (Using Microsoft Family Safety):
- Open Settings > Accounts > Family and other users.
- Add a child account if needed.
- Visit the Microsoft Family Safety website.
- Choose the child’s account and go to Content restrictions.
- Add the website under Blocked sites.
For macOS (Using Screen Time):
- Open System Settings > Screen Time.
- Select your child’s profile.
- Go to Content and Privacy Restrictions.
- Under Web Content, pick Limit Adult Websites.
- Click Customize and add the sites you want to block.
Final Thoughts
Blocking websites is a great way to stay productive, protect kids from harmful content, or set up workplace restrictions. Whether you're tweaking system files, installing an extension, or using parental controls, there's a method that fits your needs.
Got questions or need help? Drop a comment below!